
To resize an image, click and drag one of the dots in the corner.Select the desired image file, then click Insert. The Insert Picture dialog box will appear. Select Insert on the Ribbon tab and click the Pictures command. Place the insertion point where you want the image to appear.Ģ. In the example below, we will insert an image that is already stored on the computer.ġ. If you already have a specific image saved on your computer, you can insert an image from the file. Inserting images into Word is not difficult, with the interesting tips we provide below, make sure you get the documents with images that are nice, beautiful and professional.Let's learn more how to insert photos and Text Wrapping functions in Word 2013 ! Word 2013 Complete Guide (Part 14): Page title, footer and page numberingĪdding images to document documents on Word 2013 can be a great way to illustrate important information or to highlight more for the current paragraph.Word 2013 Complete Guide (Part 13): Divide the text column.Word 2013 full-text tutorial (Part 12): How to break pages, paragraph breaks.

The selected picture(s) will be downloaded and inserted within your slide, as shown in Figure 6.Then click the Insert button highlighted in red within Figure 5, above. Click the icon to see a larger preview, as shown in Figure 5.Hover your cursor over the picture to see a magnifying glass icon, as shown highlighted in red within Figure 4.įigure 4: Magnifying glass icon appeared on the picture.Here you can see the number of pictures you have selected.Here you can see the source, resolution, and name of the picture you select.Here you can see all the pictures that Clip Art provides for the keyword.This search bar allows you to make changes or enter more keywords.
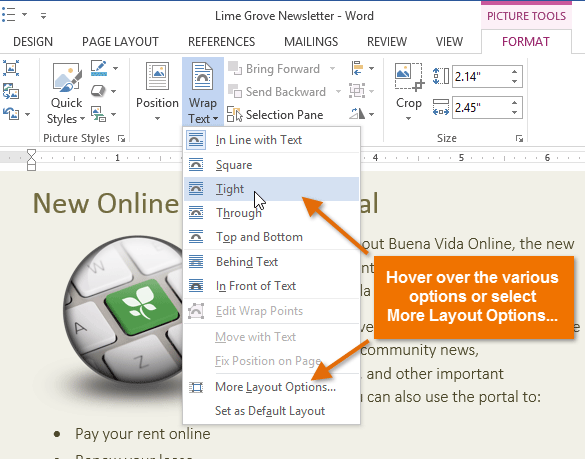


Access the Insert tab of the Ribbon, and click the Online Pictures button (highlighted in red within Figure 1).įigure 1: Online Pictures button within the Insert tab.Look at our Alternatives for Office Clip Art Gallery page to find some alternatives. Stop Press: Microsoft has removed the Clip Art option.


 0 kommentar(er)
0 kommentar(er)
